To install and run. Ensure you have a JDK installed, if not, download here. (For 64-bit Intel Macs, download Java for Mac OS X 10.5, Update 1. For the latest version of Mac OS, use the Software Update feature) Download the file for OS X on the Downloads page. Double-click the SQL Developer icon. How to Download & Install Word Solver Free for Mac Specification Table of the Word Solver Free for your PC One thing is sure that, if you have the android version which is above the 4.0.3 and up then you can use this Word Solver Free on your PC offered by InMySpareTime. Snip is a LaTeX app first, which means it has great compatibility with any LaTeX editor, like Overleaf. Snip can convert images into LaTeX for inline equations, block mode equations, and numbered equations. Snip also supports some text mode LaTeX, like the tabular environment. After you load the Solver Add-in, the Solver command is available in the Analysis group on the Data tab. On the Tools menu, select Excel Add-Ins. In the Add-Ins available box, select the Solver Add-In check box, and then click OK. If Solver Add-in is not listed in the Add-Ins available box, click Browse to locate the add-in.
SolverStudio runs as an Excel add-in file for Excel 2007-2013. (The tools we use mean that Excel 2003 is not supported.) The download includes all the required components, including IronPython, PuLP, standard Python (CPython), the GNU Linear Programming Kit (GLPK), and AMPL and GAMs support files. SolverStudio has been beta tested under Windows Vista, Windows 7 and Windows 10 using Excel 2007, 2010, 2013, 2016 & 2019. Note that Excel 2013 requires releases 0.06.00.00 and later to work correctly.
Like many add-ins, SolverStudio will not work with some versions of Office 365 installed from the Windows Store; see this OpenSolver page for more info.
If you download this software, please leave a comment describing your experience in installing and running it. We’d love to know if it worked properly on your computer, or if there are bugs we need to fix.
To install SolverStudio:
A/ Install as an end user, not as an Administrator The standard Microsoft installer used by SolverStudio and other Excel add-ins installs for the current user only (i.e. into the current “profile”); it will not make SolverStudio available for other users and typically does not need Administrator privileges. Hence, SolverStudio should always be installed while logged on using your normal account. (See below for a more complicated all-users installation process most users will not need.) Depending on your machine, running SolverStudio’s “setup.exe” may try to install the .NET 4 and the Office support files if you do not already have these files already installed; this will probably require Administrator priviliges. You should not need administrator privileges to install SolverStudio itself if you already have these required system files. If you need to logon (or “Run As”) as an Administrator to complete the installation, be sure to run setup.exe again using your standard non-admin logon after completing the Administrator install.
B/ Uninstall Any Earlier Version To be safe, uninstall any earlier version of SolverStudio using the Control Panel’s Add/Remove programs, the Uninstall button under SolverStudio’s About menu, or the SolverStudio/SolverStudio/Uninstaller.exe file. (The latter two uninstall options now handle more cases than the Control Panel, including advanced all-user installations.)
C/ Download SolverStudio Zip File.
We recommend you download our latest release (announced on 20150813, and updated on 20150903 to include new MOSEK examples and again on 20151117 to fix an IronPython bug and again on 20160408 to fix issues with the latest Julia/JuMP release and again on 20160520 with CMPL, NEOS & GMPL improvements).
SolverStudio_00_09_03_00 20160520.zip (64239 downloads) 23 MB
If you hit download problems, an earlier version is available to be downloaded in smaller parts.
An older version, SolverStudio 0.5.4 (2013.06.25) is also available from our downloads archive, and does not require the full .Net 4 needed by later versions (as detailed below).
D/ Unblock Zip File. Right click on the downloaded.zip file, choose Properties, and click the Unblock button if there is one; see the image below. (You cannot install from files that have been ‘blocked‘ by Windows; see also here.)
E/ Extract Files. Extract the SolverStudio files from the .zip file to a convenient location; the files in this location are used whenever SolverStudio runs. (You can normally run SolverStudio from any location. In our labs running 64 bit Windows 7 with 32 bit Office 2010, we simply make SolverStudio available on a network drive. However, if you are installing for all users (see below), or you are an administrator setting up the machine for other less-privileged users to install themselves later, then copying the files into either Program Files if you are using 64 bit Office or a 32 bit Windows, or into Program Files (x86) if you are using 32 bit Office on a 64 bit Windows, may be safest as these are fully trusted locations.)
F/ Quit all copies of Excel.
G/ Run Setup.exe. Double click on the Setup.exe file, giving permission to install when requested. (If this fails, try clicking directly on SolverStudio.vsto, which will skip some of the installation steps, but may still work. Also see “Installation Errors” below.) Do not run as Administrator, but while logged in as the final end user, as installation is only for the current user. (If needed, see All-User installation notes below.)
Running Setup.exe will install any support files you need, as follows.
From version 0.6.0 onwards, SolverStudio uses the full .Net Framework 4.0. (Earlier versions used the “.Net Framework v4 Client Profile”, which is already installed on most machines.) SolverStudio also uses “Microsoft Visual Studio 2010 Tools (VSTO) for Office Runtime” which supports Office 2010 and later versions. (This VSTO link should always point at the latest version of this “VSTO 2010” file.) Running Setup.exe should install these automatically (but see below for possible errors).
H/ Launch Excel. The SolverStudio commands should then appear under Excel’s Data tab.

How To Use Solver Table
I/ Sept 2018 Excel Update: Turn on “Optimize for Compatibility” The Sept 2018 update to Excel made changes that broke a number of Excel add-ins. These changes may give you a greyed-out SolverStudio editor window, or an editor window showing at a strange location. A workaround is documented at https://www.add-in-express.com/creating-addins-blog/2018/09/24/panes-problems-solved/ :
“A workaround is to choose the Optimize for compatibility option in Display Settings; see the status bar or File | Options | General. Select this option, restart the Office application and it will use the old Windows API.”
Thanks to Eldemar for confirming this works.
Disabled Add-in Problems: If SolverStudio does not show up in Excel, it may be “disabled” by Excel. This can happen if SolverStudio crashes, or something else goes wrong. Use Excel’s File… Options… Add-Ins…. Manage, and check to see if SolverStudio is in the “Disabled Application Add-ins” list. If it is, use COM Addins to enable SolverStudio.
Installation Error “The value of the property ‘type’ cannot be parsed”: Install VSTO Separately and/or use Run as Administrator
If you are behind a firewall or proxy server, or get an error such as “The value of the property ‘type’ cannot be parsed” the following comments from Ted Ralphs might be helpful. Installing SolverStudio from behind a proxy servers can be a bit problematic. We spent a lot of time trying to figure out how to do it and it turned out the problem was that the installer tries to fetch another installer (for Visual Studio 2010 Tools for Office (VSTO) Runtime) from the Microsoft Web site that is a pre-requisite. This can sometimes fail without giving any helpful error message. To get around it, we finally figured out that you can just follow these install instructions to download this “Visual Studio 2010 Tools for Office (VSTO) Runtime” installer and install those tools separately.
This error can sometimes also be fixed by installing as Administrator. That is, right-click “setup.exe” and choose “Run as Admininstrator”.
There is a good description of a variant of this error at the DataEverywhere VSTO Add-in help pages.
Installation Error “A runtime error occurred during the loading of the COM add-in“: Use Run As Administrator
If the above process for installing Visual Studio Tools for Office Runtime does not work, please try running as Adminstrator during the installation. That is, right-click “setup.exe” and choose “Run as Admininstrator”. We have had Excel report (under COM add-ins) that “A runtime error occurred during the loading of the COM Add-in.”; installing as Administrator fixed this.
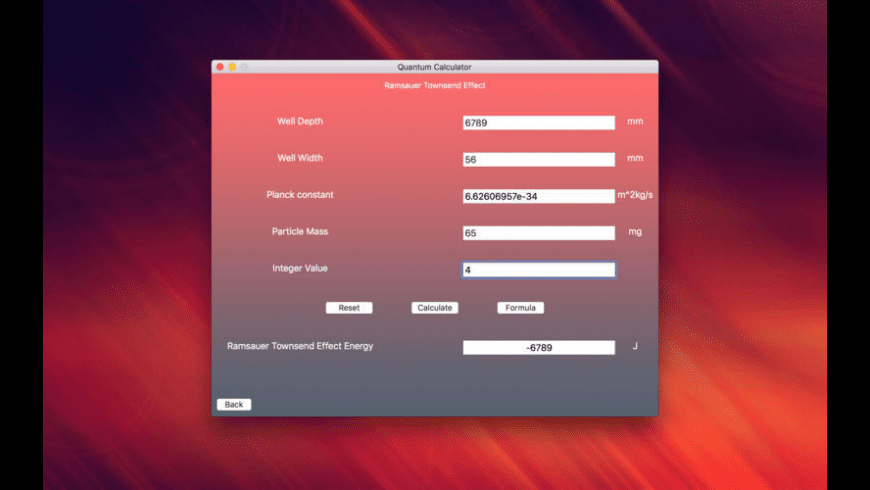
Download Open Solver
SolverStudio 0.08.01 and later versions are signed with a stronger certificate that can cause problems with older versions of .Net. We have upgraded our Visual Studio compiler to (hopefully) fix this in SolverStudio 0.08.02 and later. In SolverStudio 0.08.01, this new certificate can trigger a Microsoft bug in which SolverStudio cannot install unless you have .Net 4.5 installed. The error text starts “ISystem.Deployment.Application.InvalidDeploymentException: Exception reading manifest” and includes “System.Security.Cryptography.CryptographicException: SignatureDescription could not be created for the signature algorithm supplied.” See here and here for more details of this bug. You may wish to check which .Net version you have. If you encounter this error, please upgrade to .Net 4.5 or later, or use a later SolverStudio version.
Solver Table Download
Installation Error “The following Microsoft Office solution cannot be installed due to a general error“: Try installing parts separately
We have recently (Dec 2016) had reports (report 1, report 2) of “general errors”, eg “The following Microsoft Office solution cannot be installed due to a general error: SolverStudio.vsto. 0x80070002” (or error code 0x8007007E). We suggest you manually instal the full .Net Framework 4.0. and the “Microsoft Visual Studio 2010 Tools (VSTO) for Office Runtime”; you will almost certainly need to be logged in under an Administrator account.
All-user Installation: By default, SolverStudio is installed for the current user only (like all VSTO Office add-ins). Instructions are given under “SolverStudioSolverStudioAdvancedInstallers” on how to install SolverStudio for all users on a machine. (Many thanks to Daniel Frances from the University of Toronto for testing this in his labs.) It is important to copy the SolverStudio files into either Program Files or, if you are running a 32 bit Office on a 64 Windows, into Program Files (x86); putting them into the wrong program files folder will cause SolverStudio to fail.
Example Models: The download includes sample workbooks that show many of the features.
Uninstalling: SolverStudio can be removed by using the Windows Add/Remove Programs (or the equivalent under Vista/Windows 8), or using SolverStudio’s About… Uninstall button. Version 0.6.0 also includes an “Uninstaller.exe” file you can run. To uninstall an All-Users installation, we suggest using “Uninstaller.exe” and which typically needs to be “Run as administrator”. Advanced users may wish to explore the “AdvancedInstallers” for other uninstall options. After uninstalling, you can then delete the files you downloaded.
Upgrading SolverStudio When upgrading from a previous version, please uninstall SolverStudio first, and then install the new version.
We have come across an example where upgrading failed because of a glitch in Microsoft’s VSTO system used by SolverStudio. (Thanks, Ted, for helping us track this down.) When you install SolverStudio, it copies the files (including SolverStudio.dll) into a cache. Sometimes, the files in this cache are left open, and so the VSTO installer used by SolverStudio fails to update the files (without warning you). You then end up running an old copy of SolverStudio.dll, which typically gives errors when solving models etc. To fix this, please (1) restart Windows to close the SolverStudio.dll, (2) uninstall SolverStudio using the Control Panel or SolverStudio’s About… Uninstall button, (3) install SolverStudio again. Note that the location of the cached files is given in SolverStudio’s About box, so you can also try manually deleting this cached DLL (and the other files in the cached folder) to force Windows to update these when you next launch SolverStudio. On my machine the DLL location given in the SolverStudio’s About box is:
System.Reflection.Assembly.GetExecutingAssembly().Location:
Solver Table Download
C:Usersamas008AppDataLocalassemblydl3C5BH1QGV.QTQ4P3CWJ02.81Wc28f32d6689ff424_4f72ce01SolverStudio.DLL
Internet Access: We have been asked about SolverStudio’s internet access requirements.
AMPL on NEOS makes the following IP connection:
NEOS_HOST=”www.neos-server.org”
NEOS_PORT=3332
The AMPL student version installer menu accesses the AMPL site to do a download from http://www.ampl.com/NEW/TABLES/amplcml.zip; this is just a standard connection using Python’s urllib.urlretrieve().
The VSTO framework under which SolverStudio runs may do a check on the code signing certificate; I’m not sure what port this uses, but it has always worked fine in our testing. SolverStudio does not make any other internet connections apart from opening web pages.
Install Solver Table
SolverStudio has no affiliation with, nor is recommend by, Microsoft, AMPL, GAMS, GNU, or Frontline Systems. All trademark terms are the property of their respective owners.