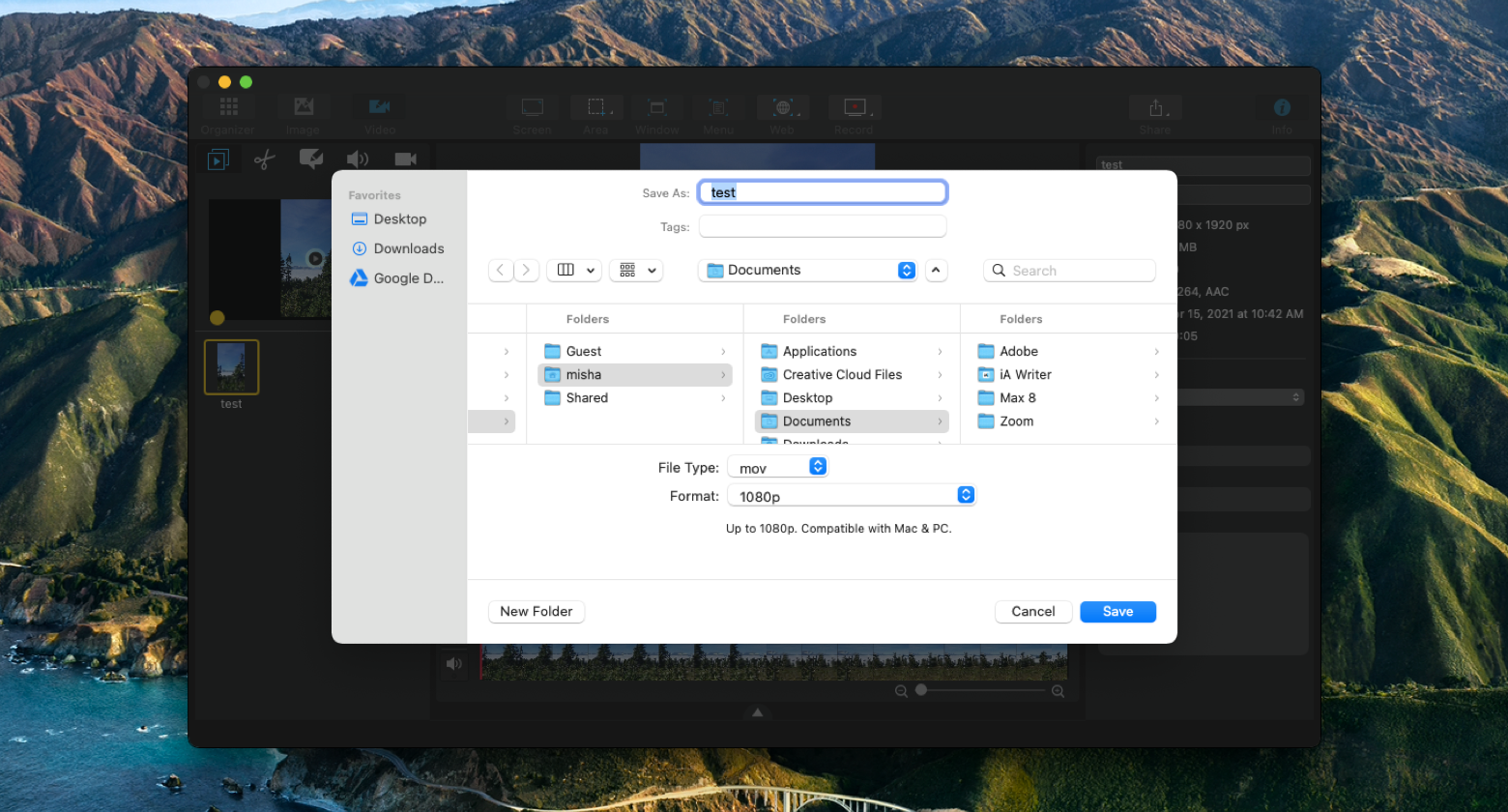- Best Free Video Compression App For Mac
- Free Video Compression For Mac Computers
- Compress Video On Mac
- Free Video Compression Online
- Free Video Compression For Mac Windows 10
How to compress video for email?
It's easy to do with Freemake freeware. Compress a large video to send it online as an email attachment. Reduce any video file for sending via ANY email service: Gmail, Outlook, Yahoo Mail, AOL, iCloud, etc. Here's how to reduce video size for email free.
Download and install Freemake video compression software on Windows Vista, 7, 8, 8.1 or Windows 10. Click the '+Video' blue button to add the needed video files or just drag-n-drop them to the freeware. You can add small, medium and large videos at the same time. They can have different extension, quality, codec, and other parameters.
Choose a format. You may send clips with almost any video extension like MP4, AVI, WMV, MKV, FLV. Most email service providers allow users to send files that don't exceed 25Mb.
Pay attention to the weight sign above the 'Convert' button. Click on it to open the size options. Set a size range, for example, from 20 to 24Mb to resize video for email. Please keep in mind that the software doesn’t change the original big videos, but creates new small ones. Click the 'Convert' button to shrink the video size. As soon as your videos are ready, open your browser or an email client and send videos via email.
How to compress multiple videos at once?
To compress many video files at a time, use a batch video compressor like Freemake. Drag and drop several video files of any quality into the program and choose an output format for all of them. Set the size limit and compress videos in bulk. The free utility will try to meet your requirements for all files. Please note that all files will have the same output format. There’s no way to choose a different extension for each file. So change the compressed videos to AVI, MP4, MKV or even send to a disc creating freeware.
How to compress large HD and 4K video files?
A large 4K video compression software is a must-have software for all modern movies and video recordings from cameras & other devices. To prepare your raw HD MOV and MP4 file for web uploads, go for Freemake. Free video compressor by Freemake will turn huge HD files into a smaller 720p or 1080p HD videos which you are able to upload to any video sharing service or device. Besides, you can crop certain parts of videos to share via text messages. Add your HD files into free HD video compressor and select an output format, pick up a smaller file size and press the 'Convert' button to start compressing your HD video movie. When the compression process is over, check the file in any standard video player software.
CloudPresso – Free Online Video Compressor. Still on the recommended compress video, in eighth place is a web app (again) called CloudPresso. Has a function and way of working that is more or less the same as the previous web app. FlexClip - Online & Free. FlexClip Video Compressor is an online, free video compressor that can help. IMovie is a popular built-in tool on Mac that you can use not just for video compression but for video editing in general. This software makes the process of compressing a video free and easy. To shrink a video using iMovie, follow the steps below. Open the iMovie app on Mac. Joyoshare VidiKit. Our top pick is the Joyoshare VidiKit, a full-fledged software-based video editing.
Superpowers for your Mac
If you’ve ever tried to film a video, especially in the HD or 4K quality, and transfer it back to your Mac, you know how quickly those seemingly short clips can fill up your hard drive.
The problem gets even worse when you’re trying to share your video online. A 10-minute film can easily weigh more than 1 GB, which makes it nearly impossible for you to share and for others to watch.
Video editing toolkit
Compress, crop, convert, and play any video with Setapp. A curated collection of apps for video editing.
So how come you often see professional videos or movies that you download weigh just 1 or 2 GB for two hours of footage?
The answer is — video compression. There’s a certain art to making video files smaller in size without giving up quality. Here, we’ll discuss a few ways to compress video files and suggest the best one all things considered.
How Does Video Compression Work?
You might wonder what it actually takes to reduce video file size. If you think about it, videos are just photos played in rapid sequence. So to compress videos, you have to do something very similar to optimizing photos, but at a much larger scale, stripping some information from every frame.
Does compression affect video quality? It might. Since by compressing you’re deleting some data, your video will technically get worse. But since cameras are so outstanding nowadays, the reduction in quality might not even be noticed by our eyes. You don’t think about bad video quality when you’re watching an HD blockbuster movie, right? Although that video file has been heavily compressed and reduced in size many times.
Overall, there are three main aspects that help you reduce video file size: resolution, bitrate, and encoding.
Resolution represents the number of pixels in every frame (e.g. HD is often referred to as 1080p and equals 1920×1080). Technically, if you match your video resolution to the viewer’s screen size, they wouldn’t see any reduction in quality.
Best Free Video Compression App For Mac
To see your own display resolution on Mac:
Click the Apple icon in the menu bar
Select About This Mac
Switch to the Displays tab
The 1080p HD video right now is considered more or less the standard. It would look good on most screens as well as YouTube or Vimeo, or other online players. We don’t recommend going below 1080p, but if you think your viewers have 4K screens, you can go up to 3840 × 2160 as well, but not higher.
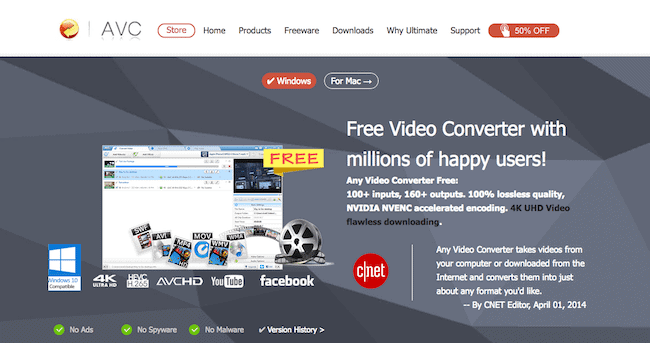
Bitrate is another important metric that determines video file size and measures how much information is being transmitted every second (in megabytes). For example, YouTube’s recommended bitrate for HD videos is 8 Mbps, and 35 to 45 Mbps for 4K videos. Try not to go below these numbers. Some professionals even use variable bitrates, where they are lower or higher depending on the scene.
Lastly, there’s encoding, which is the most technical and confusing part. For our purposes, we’ll just use the H.264 encoding and a MP4 encoder, both of which are considered good standards to compress video files.
How to compress a video without losing quality
There are lots of apps out there you can use to compress videos. Some of them are free online, some of them are pre-installed on your Mac, and some you have to pay for. Let’s try to use each of those and compare the results.
Clideo is one of the leading free online compression tools, which promises to compress video files significantly (video uploads are limited to 500 MB). It’s very easy to use: just drag and drop your video onto the app and it will automatically make all the necessary adjustments.
The problem with most free tools online is that they don’t give you the control you need to make sure the video quality doesn’t dip. So while file size reductions might be attractive, you can preserve better video quality by working with Mac apps directly.
iMovie, for example, is the default video editor on Mac, and as such it lets you reduce video file size to the extent that you choose.
To compress a video with iMovie:
Drag your video to iMovie and make sure it’s fully edited
Go to File ➙ Share ➙ File…
Use the dropdown menus to pick video resolution, quality, and compression
You’re done! As you can see, iMovie gives you a bit more flexibility than you can squeeze out of free tools online. But there’s also another free app you can use on Mac — QuickTime Player.
QuickTime Player is, well, a player not a video editor, but its ability to reduce video file size without complex settings is quite remarkable, and it lets you choose the H.264 encoding as well.
To compress videos with QuickTime Player:
Open your video file in QuickTime
Go to File ➙ Export As
Select 1080p
Use the dropdown to pick Greater Compatibility (H.264)
Click Save
Free Video Compression For Mac Computers
Moving on to professional Mac apps, a good place to start is a capable multimedia converter such as Permute.


Permute doesn’t only convert video files, but also images and audio, to any file format possible, without any drop in quality. For our purposes, Permute also features a capable video compressing menu that lets you specify anything from video bitrate to audio bitrate to resolution.
Here’s how to compress a video with Permute:
Launch Permute
Drag and drop your video onto the app
Click the Settings icon in the top-right corner
Adjust video bitrate (in Kbps) and resolution
In the main app window, change the video format to MP4
Click the Start icon
Compress Video On Mac

CameraBag Pro is a pro-level photo and video editing app for Mac that has won the runner-up award for the Mac App of the Year. It offers a simple and intuitive interface, and much less learning curve than something like Photoshop or Premiere Pro. There are tons of one-click filters, batch processing, and some good options for video compressing.
To reduce video file size with CameraBag Pro:
Launch CameraBag Pro
Drag and drop the video onto the app
Go to File ➙ Save As…
Pick the exact resolution, file type (H.264 MOV), and quality (in %)
Click Save
Capto is another simple video editor that’s worth considering, especially if you make and share lots of screen walkthrough videos, since Capto features lots of robust functionality for video capturing. Besides, Capto lets you edit videos, add audio tracks, crop, cut, combine two videos in one, and much more.
If you want to compress a video with Capto:
Launch Capto
Drop your video file onto the app’s window
Click File ➙ Export…
In the File Type, select MP4
In Format, pick 1080p or Web ➙ WiFi (H.264)
Click Save
How to play compressed videos
Now that you have plenty of tools to choose from when it comes to getting your video ready for the world, which app should you use to actually watch your video in the best quality?
Elmedia Player is a powerful video player with an 'Open Online Video' option. This app features smooth HD playback due to accelerated decoding and can open any video file format in existence. You can watch online video content without ads and stream via AirPlay, Chromecast, and DLNA to any large screen in your home.
Movist Pro is a good Elmedia Player alternative and is specifically designed for higher-quality 4K videos. You can adjust subtitles, build playlists, turn on HDR tone-mapping, and even change video quality on the go for better playback.
As you can see, there are lots of apps that can help you reduce video file size in seconds, from free online ones to iMovie to converters like Permute to pro tools such as CameraBag Pro and Capto. And when it’s time to watch the results, you can rely on Elmedia Player and Movist Pro at any time.
Best of all, these apps are available to you absolutely free for seven days through the trial of Setapp, a platform with more than 210 helpful apps for any daily task you can imagine. Try every Setapp app today at no cost and always have the right tool for the job, regardless of what that job might be.