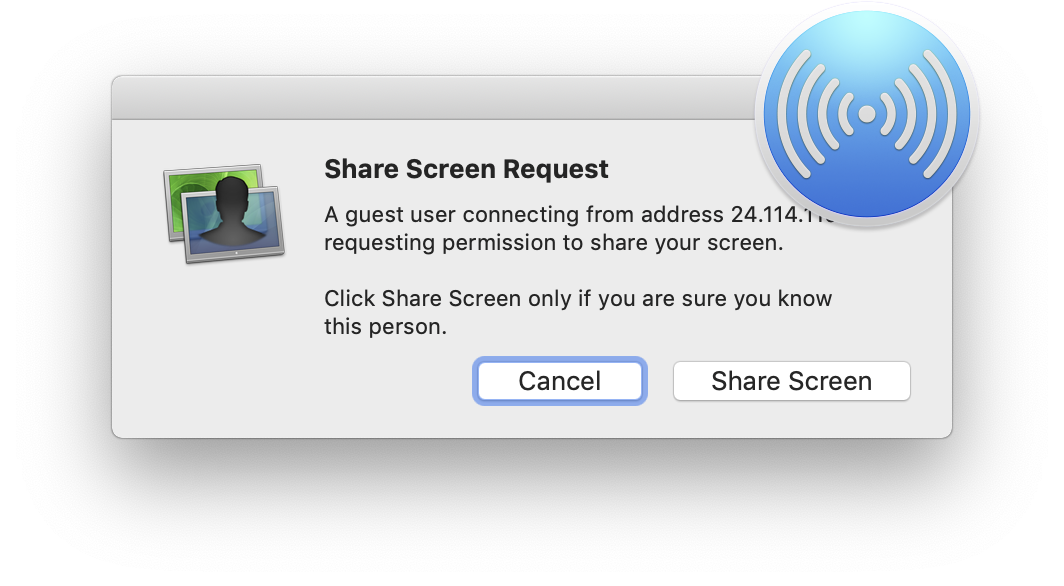
- Grab Apple
- Grab App Mac download free. full Version
- Grab App Mac Download Full
- Grab App Mac Download Windows 10
- Grab App Mac Download Online
- Grab App Mac Download
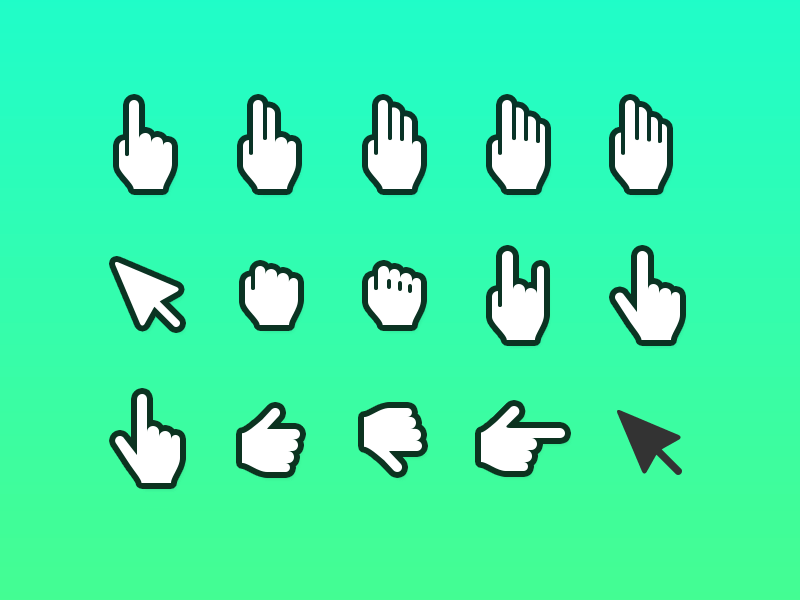
Grab Apple
Free Download With the imminent discontinuation of Adobe’s support for and development of Adobe Flash, Jing’s use of the.SWF Flash video format will no longer be possible. Because we are passionate about making it easy for anyone to teach, train, and explain concepts visually, TechSmith is committed to offering a free screen capture. Download the app. Open AndroidFileTransfer.dmg. Drag Android File Transfer to Applications. Use the USB cable that came with your Android device and connect it to your Mac. Double click Android File Transfer. Browse the files and folders on your Android device and copy files. If you are using macOS 11 (Big Sur) have questions or are experiencing issues, please check this link: NOTE: Our call center operations are operating under reduced staffing and response times may be affected.
Grab App Mac download free. full Version
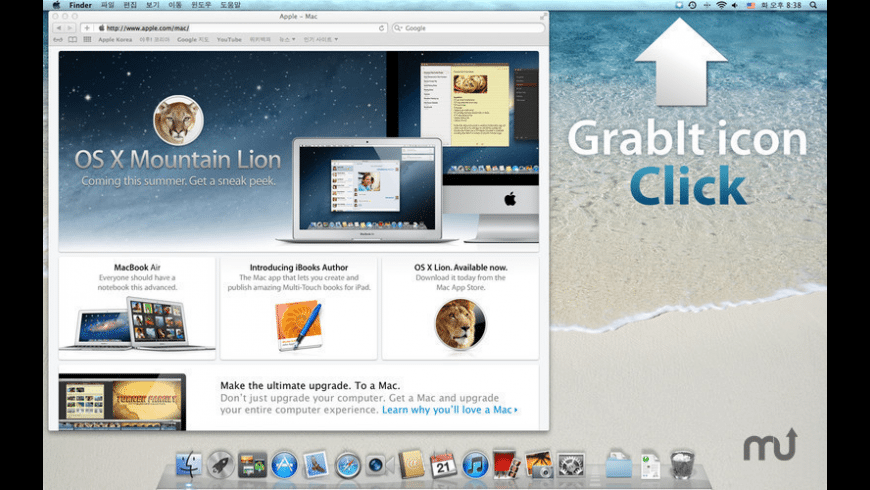
Grab App Mac Download Full
- Grab is an app for macOS and Mac OS X that lets you take screenshots of your screen. This little utility supports capturing the entire window, the whole screen, or only a portion of your screen. Although other apps and utilities do similar things, Grab is a decent chap. Sure the built-in Command-Shift–3 and Command-Shift–4 shortcuts are.
- Drafts is a launching-off point for text – use the actions to copy it, share it, or deep link into other apps and services. Compose a tweet or message, create a file in Dropbox, send a task off to Reminders – there are hooks into tons of your favorite apps.
The ability to grab a screenshot and have the image float above everything else is a wonderful thing; you don't have to go look at a file to see if you capture exactly what you wanted. You copy an image from a browser window by Control-clicking on a image and using the drop down menu to Copy, then use the Grabit command to make a capture from the Clipboard.
Finally you can do multiple screen captures of various images and have them all float in full size or thumbnail style like Stickies text notes. You can also show or hide them with a Grabit menu command.
One thing that I would like to see is to have a library window that holds all the captures, say a hundred or so. SnappyApp is one example of a screen capture utility that does this.
v 4.903
Grab App Mac Download Windows 10
Now that you’ve signed up for and downloaded CloudApp, it’s time to put this free tool to use! Make your first screenshot by following these steps:
- Press the keys “Command,” “Shift,” and “5” simultaneously (CMD + SHFT + 5), or press ‘Screenshot’ from your CloudApp menu.
- A dark filter will cover your screen. This means you’re ready to take a screenshot. Click once to capture your whole screen! If you want to capture a certain part of your screen, click and drag over the portion you’d like to capture. Both ways, releasing the click will submit your screenshot to the cloud.
- If your sound is turned on, you will hear a “ding!” sound. This notification means that (1) your screenshot took place, (2) it was made into a shareable link, and (3) its link was automatically copied so you can paste it anywhere.
- Share the screenshot anywhere - in a phone message, Slack, Twitter, etc. - by simply using “Paste.” You can do this by either using the hotkey CMD + V or by right clicking on your mouse and picking “Paste.” Your link will appear in that region, and now anyone who sees it can access your screenshot.
- You can repeat this process anytime with the same beginning shortcut, CMD + SHFT + 5. Happy capturing!
Grab App Mac Download Online
Remember that your content is uploaded to our secure cloud so your content is accessible and safe.