Adds 'Intellihide' function to the Dock. This is similar to Ubuntu Unity's Intellihide: your Mac OS X Dock will be always shown, unless a window of the active application overlaps it. Simply fork this repository or download the latest version. If you like it, add it to your Login Items in Users & Groups pane of System Preferences. Every Mac user knows the Dock—it sits at the bottom of the screen, giving you quick access to your favorite and currently open apps and folders. Using the Mac Dock shortcuts, you can launch Finder and Launchpad, throw files into the Trash folder, as well as access your Downloads folder directly. Jan 11, 2021 Shift-Command-P: Show or hide the Preview pane in Finder windows. Shift-Command-R: Open the AirDrop window. Shift-Command-T: Show or hide the tab bar in Finder windows. Control-Shift-Command-T: Add selected Finder item to the Dock (OS X Mavericks or later) Shift-Command-U: Open the Utilities folder. Option-Command-D: Show or hide the Dock.
OS X El Capitan was announced back in June and released late last month, and if you’re still dabbling around with the new version, here are ten OS X El Capitan settings that you should change. Compose express rip 9.
We’ve already discussed some of the new features in OS X El Capitan, as well some hidden features that you should know about, but if you recently updated to the new version and are still setting it up, there are a handful of settings that you should know about.
OS X El Capitan keeps the same overall design and look as OS X Yosemite, with a few minor differences that you may or may not notice right away. However, there are a handful of new features and improvements that users should enjoy, like enhancements to Spotlight Search, a new Split-View multitasking mode, a revamped Notes app, new swipe gestures and more.
It’s certainly not the overhaul that OS X Yosemite received over Mavericks, but it’s at least an improvement over OS X Yosemite, which certainly had some problems of its own.
If you’re looking to improve El Capitan even more, here are 10 OS X El Capitan settings that you should change.
Enable the Dashboard
Apple got rid of the Dashboard when it introduced the Notification Center in OS X, but it’s actually still a part of OS X El Capitan — it just needs enabled first.
While the Dashboard has become less and less popular over the years, some people still enjoy using it, as it provides you with a quick look at a handful of different things, like weather, stocks, sports scores, etc.
To enable the Dashboard, simply navigate to System Preferences > Mission Control and where it says Dashboard, click on the drop-down menu and select As Space.
Allow App Downloads From Anywhere
If you tend to download Mac apps from sources other than the Mac App Store, there’s one setting that you’ll want to change.
While it’s known as a security feature on Macs, it can sometimes be a feature that isn’t all too useful for some users. By default, your Mac can only download apps that come from the Mac App Store, but you can quickly change this in the settings.
Open up System Preferences and click on Security & Privacy. At the bottom, select Anywhere under Allow apps downloaded from.
Disable the Shake Mouse Pointer Gesture
One of the big new features in OS X El Capitan is actually a small feature, but it can save you a lot of headache. If you ever lose the mouse pointer on the screen, shaking the cursor with your mouse or trackpad with enlarge the cursor so it’s easier to find.
However, not everyone needs this feature, especially if you have a small 11″ or 13″ MacBook. To disable the gesture, open System Preferences, click on Accessibility, and then Display. Uncheck the box that says Shake mouse pointer to locate.
Customize App Store Password Settings
When you go to download a paid app in the Mac App Store, you’ll have to enter in your Apple ID password, but if you don’t want to keep entering in your password whenever you download an app from the Mac App Store, OS X El Capitan can now save your password for certain types of app downloads.
To set this up and customize it, go into System Preferences and click on App Store. At the bottom, you can customize password settings and either require a password every time for purchases or choose to remember it for 15 minutes. You can also save your password for all free app downloads.
Automatically Hide the Menu Bar
If you like having the dock automatically hide away when it’s not being used, you can now do the same thing with the menu bar in OS X El Capitan.
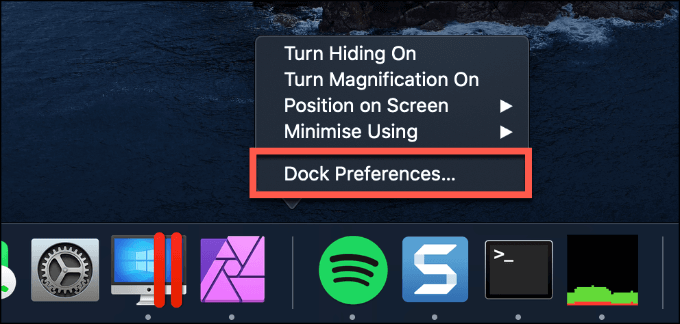
Navigate to System Preferences > General, and check the box next to Automatically hide and show the menu bar. This will hide the menu bar when you’re not using it, and whenever you need to access to it, just move your mouse to the top of the screen to bring it down into view.
Bring Back Three-Finger Tap
One nifty trackpad gesture in OS X is the three-finger tap, which lets you quickly get a dictionary definition of a word.
However, this gesture has been disabled by default in OS X El Capitan for whatever reason, but it’s really easy to get it back.
Simply just open up System Preferences, click on Trackpad, and select the Point & Click tab at the top. Then, place a checkmark next to Look up & data detectors.
Customize Apps That Boot Upon Startup
One feature that every user should audit every once in a while are the apps that automatically open and launch when you boot up your Mac. You most likely have apps that don’t need to launch upon boot-up, thus slowing down your Mac’s boot-up time and overall performance.
Open System Preferences and click on Users & Groups. From there, click on Login Items tab at the top. You’ll be shown a list of the apps that will automatically open when you boot up your Mac.
To prevent a certain app from doing this, highlight and then click the minus icon to remove it from the list. You can also hide the app if it does launch upon boot-up.

Enable a Screen Saver Password
Setting up a password in order to log into your Mac is a great security feature, but if you’re in a coffee shop or library and need to go the restroom or something, it’s also a good idea to enable a screen saver password, which will make you type in your password in order to get rid of the screen saver and go back to working.
Open up System Preferences and click on Security & Privacy. From there, select the General tab. Place a checkmark next to Require password, and then in the drop-down menu next to that, you can select an option for when you want the password to activate after the screen saver turns on. It’s best to choose Immediately.
Customize Keyboard Shortcuts
Keyboard shortcuts are great to use, and you probably already know a handful of them. However, that’s likely the tip of the iceberg.
There are so many more keyboard shortcuts in OS X El Capitan, and not only can you view them in System Preferences, you can also customize them to your liking.
By navigating to System Preferences > Keyboard > Shortcuts, you can view all of the keyboard shortcuts available in OS X and even customize them if you want to change things up.
Adjust Power Saver Settings
If you have a MacBook, you probably want to get the most battery life you can out of it on a single charge, which is why it’s a good idea to adjust and customize your Mac’s power settings.
Unknown device driver for windows 10 64 bit free download. Open up System Preferences and click on Energy Saver. From there, there will be a handful of options, including how long you want your screen to stay on when your Mac is inactive, as well as powering down hard drives whenever possible and enabling or disabling Power Nap.
Related Posts

OS X El Capitan is Apple's best Mac operating system and it comes with so…
Apple has a long history of sprinkling Easter eggs, shortcuts, and other hard-to-find tricks throughout…
Like on a PC, most of your Mac's software lives in the same place on…
ObjectDock is a freeware, Mac OS X-style dock for Windows which includes an icon bar, access to files and folders and also provides quick access to useful utilities.
Using this dock for Windows is extremely easy: all you have to do is drag the icons which you would like included onto the ObjectDock icon bar.
Similar to Linux and Mac OS X docks, this one includes smooth transitions when you hover your mouse over the icons it displays. Hovering over icons also reveals a label describing the icon. Items may also be sorted into groups.
The ObjectDock bar can reside on either side of your desktop and automatically hides itself when you're using a full-screen program.
With tons of beautiful themes for ObjectDock available online, you're able to use it to customize your desktop and have your Windows PC looking a little more like a Mac OS X desktop.
On the bad side, the free version does have some limitations which can be annoying.
Features and highlights
- Access your shortcuts and applications from an animated dock
- Add as many docks as you wish
- Drag and drop application launching
- Robust dock customization options
ObjectDock 2.1 on 32-bit and 64-bit PCs
This download is licensed as freeware for the Windows (32-bit and 64-bit) operating system on a laptop or desktop PC from desktop enhancement software without restrictions. ObjectDock 2.1 is available to all software users as a free download for Windows.
 Filed under:
Filed under:Macos Show Downloads In Dock
- ObjectDock Download
- Freeware Desktop Enhancement Software
- Launching Software